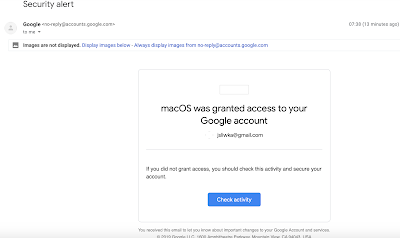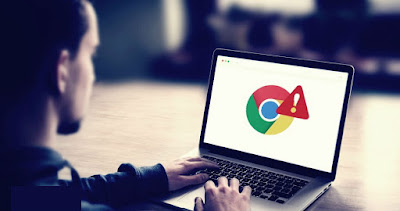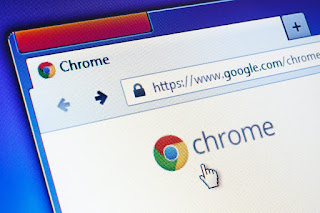U kunt ook Contact Met Google voor verschillende andere problemen waarbij u mogelijk hulp nodig heeft.
STAPPEN OM EEN OPSTARTPAGINA OP GOOGLE CHROME ONMIDDELLIJK IN TE STELLEN
- Open de Google-webbrowser op uw apparaat door te dubbelklikken op het pictogram op het bureaublad.
- Ga met de muis naar de rechterbovenhoek en klik op het pictogram met de drie stippen in de hoek van het Chrome-venster.
- Hierdoor wordt een venster op het scherm geopend, selecteer INSTELLINGEN in de lijst met beschikbare opties.
- Selecteer in de linker menubalk de optie STARTUP om de sectie te openen.
- Er wordt een nieuw venster geopend aan de rechterkant van het scherm. Vink de optie EEN SPECIFIEKE PAGINA OF SET PAGINA'S OPENEN aan door op de cirkel ernaast te klikken.
- Dit zal een reeks andere opties openen, hier vindt u de link naar de huidige startpagina onder het open specifieke optiepaneel.
- Klik op de link EEN NIEUWE PAGINA TOEVOEGEN in blauw, hierdoor wordt een pop-upvenster op het scherm geopend.
- Ga nu naar de site die u als startpagina wilt instellen, kopieer het volledige webadres.
- Plak dit volledige adres correct in het pop-upvenster Een nieuwe pagina toevoegen.
- Als u klaar bent, klikt u onderaan op de knop TOEVOEGEN.
- Mogelijk moet u dit twee keer doen als daarom wordt gevraagd.
- Sluit nu uw we-browser door op het X-pictogram in de rechterbovenhoek te klikken.
- Open de Chrome-webbrowser van Google opnieuw, dit brengt u naar de door u geselecteerde startpagina.
Als je meer wilt weten over een andere functie van Google of hulp nodig hebt bij het oplossen van fouten, Google helpdesk bellen nu en krijg directe oplossingen door contact op te nemen met onze competente agenten en technici die dag en nacht werken om je de beste services te bieden met 100% klanttevredenheid.
Lees ook deze blog: Hoe wachtwoord op sites en apps met Google te beheren en op te slaan?